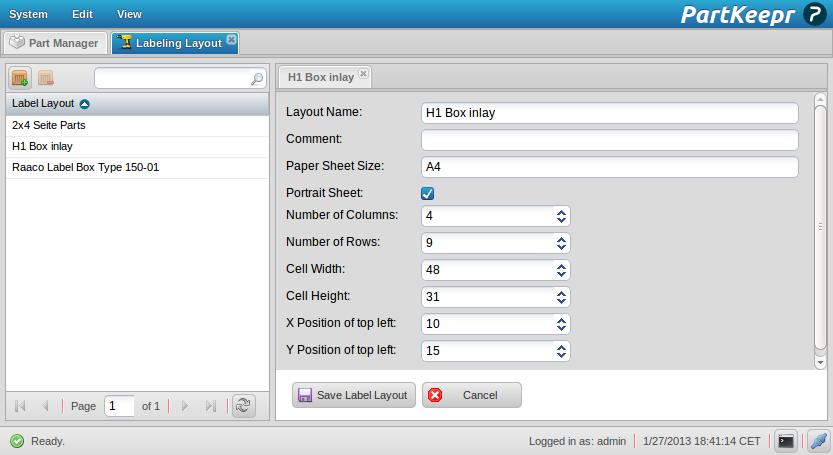Difference between revisions of "Printing Configuration Basic HowTo PDF"
From PartKeepr Wiki
(Created page with "== Configuring a PDF setup - Step by Step == First of all, we want to create a configuration to print our Parts to a sheet of paper which can be used to generate inserts for ...") |
|||
| Line 1: | Line 1: | ||
| + | [[Category:Printing]] | ||
| + | |||
== Configuring a PDF setup - Step by Step == | == Configuring a PDF setup - Step by Step == | ||
Latest revision as of 23:40, 27 January 2013
Contents
[hide]Configuring a PDF setup - Step by Step
First of all, we want to create a configuration to print our Parts to a sheet of paper which can be used to generate inserts for the H1 box type which many users from germany may know. They have a inner box size of 48 mm x 31 mm. So we will use 46 mm x 29 mm for our cell size and an A4 sheet. So start with our hands on now.
First of all create a Label Layout
The layout is independent and just describes the layout of a single page.
- Go to View -> Print and Labeling-> Edit Label Layout to open the layout configuration tab. (Hint: Not every configuration needs a Label Layout, it depends on the used renderer)
- Now create a new Label Layout by pressing the Add button on the top left.
- Fill in the fields name and comment as you like it and rest from the screenshot.
- Finally save the layout
Create the Configuration
The configuration is the central element to parametrize the printing output. Here we bring all informations together and can influence the final label.
- Open the Printing Configuration tab with View -> Print and Labeling -> Edit Configuration
- Create a new configuration and fill in the Name.
- Now we have to select the renderer which is should be used to generate the output. Later on, you can write a custom renderer to transfer the data to any dataype you want. Now we select the "Default PDF renderer" which will create a pdf for us.
- Now you have to add your "Basic Page Layout" and select your previously created Layout here.
- We bind our configuration to one type of data, select Part here to print part labels.
- Save the configuration.
- Now you have finished your first configuration and can start over with creating a first pdf file.
Printing a Part Overview
Now lets start and test if everything is working as expected.
- Go back to the "Part Manager" and select one or more parts (For selecting more parts, click on the first one and old down the Shift key, while you click on the last one)
- Press the right mouse button to open the menu and choose "Print ..."
- A new dialog opens and you can select your configuration and the target. As Target you should choose "Download as file" now.
- Pressing print should retrun you your first printed pdf file.